
GEI5Ter Treff auf Discord
1. Discord einrichten:
- Folge dem Link auf die Discord Homepage: https://discordapp.com/
- Klicke auf „Herunterladen“
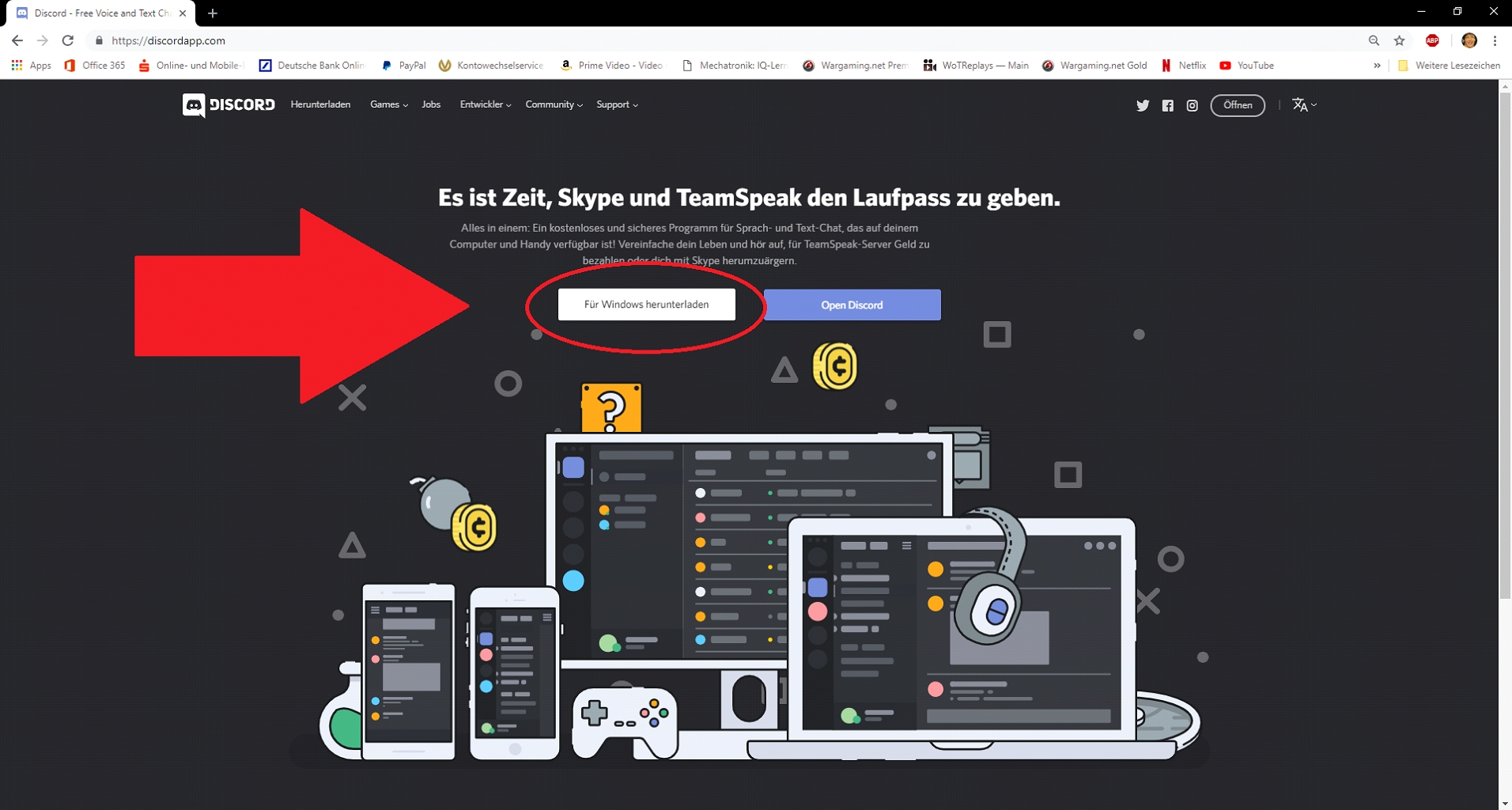
- Sobald der Download abgeschlossen ist, öffne die heruntergeladene
Datei.
Die Datei findest du in dem Ordner „Downoads“ und heißt
„DiscordSetup.exe“
Discord sollte sofort anfangen zu starten…
- …und dich mit diesem Login Bildschirm begrüßen
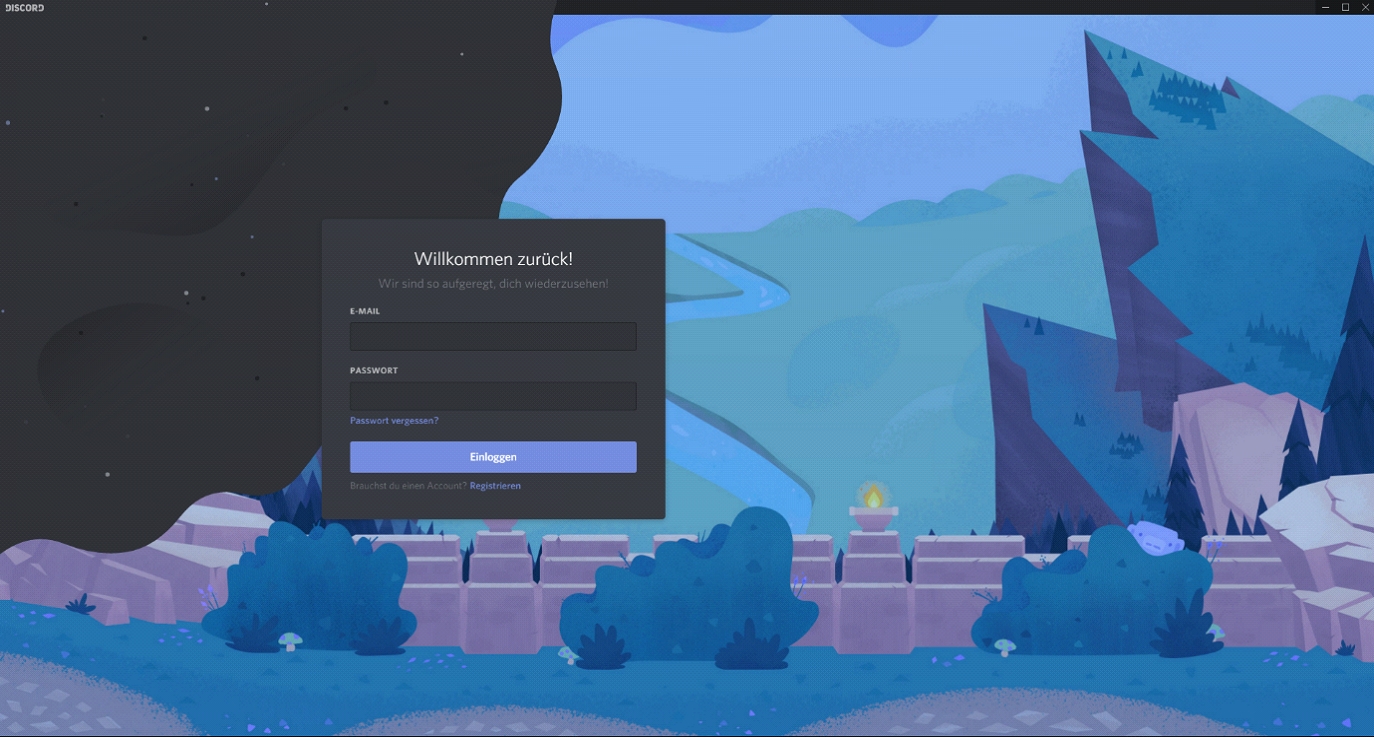
- Wenn du bereits einen Discord Account hast, loge dich wie gewohnt mit
deinen Daten ein
- Wenn du vorher KEIN Discord hattest, klicke auf „Registrieren“
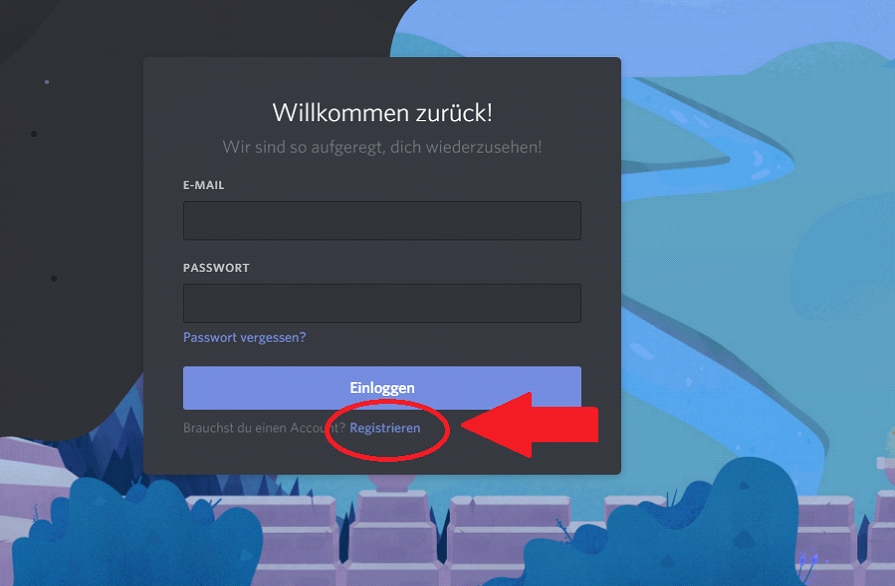
- Es öffnet sich das Registrierungsfenster
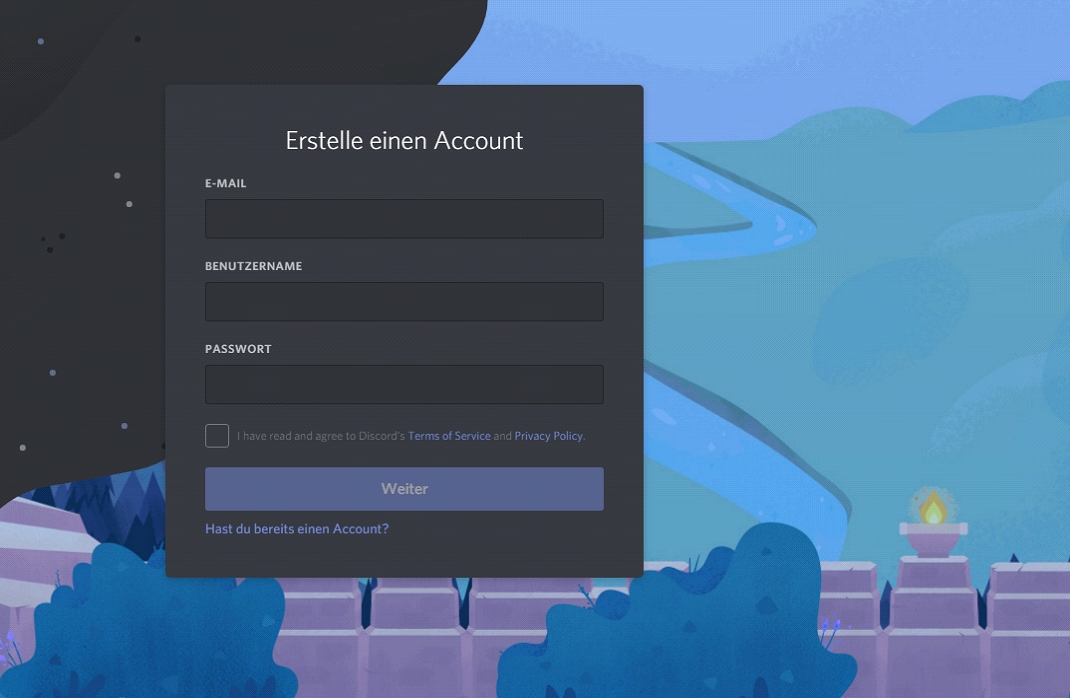
- Gebe deine Mailadresse ein, als Benutzernamen nehmt bitte wie im TS
„Ingame-Name | Vorname“ (den Benutzernamen kannst du jederzeit
wieder ändern) und wähle ein Passwort
- Lese die AGB (oder auch nicht) und setze den entsprechenden Haken
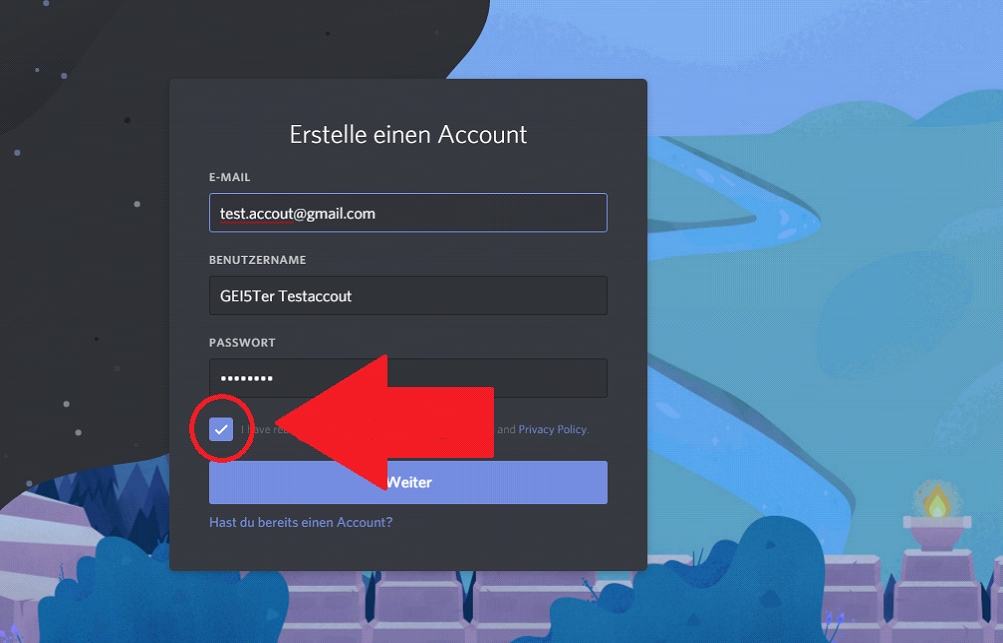
- Klicke auf „Weiter“
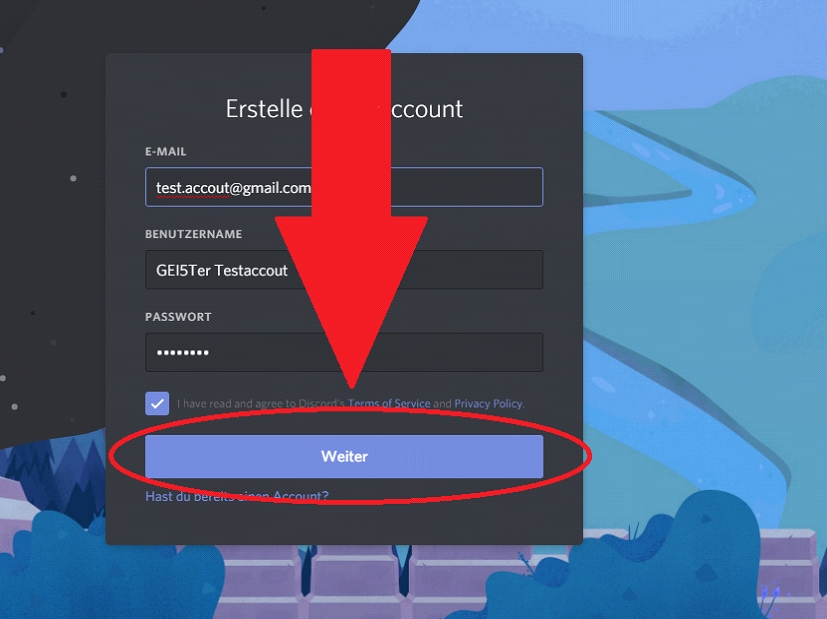
- Discord wird dich in diesem Homescreen empfangen
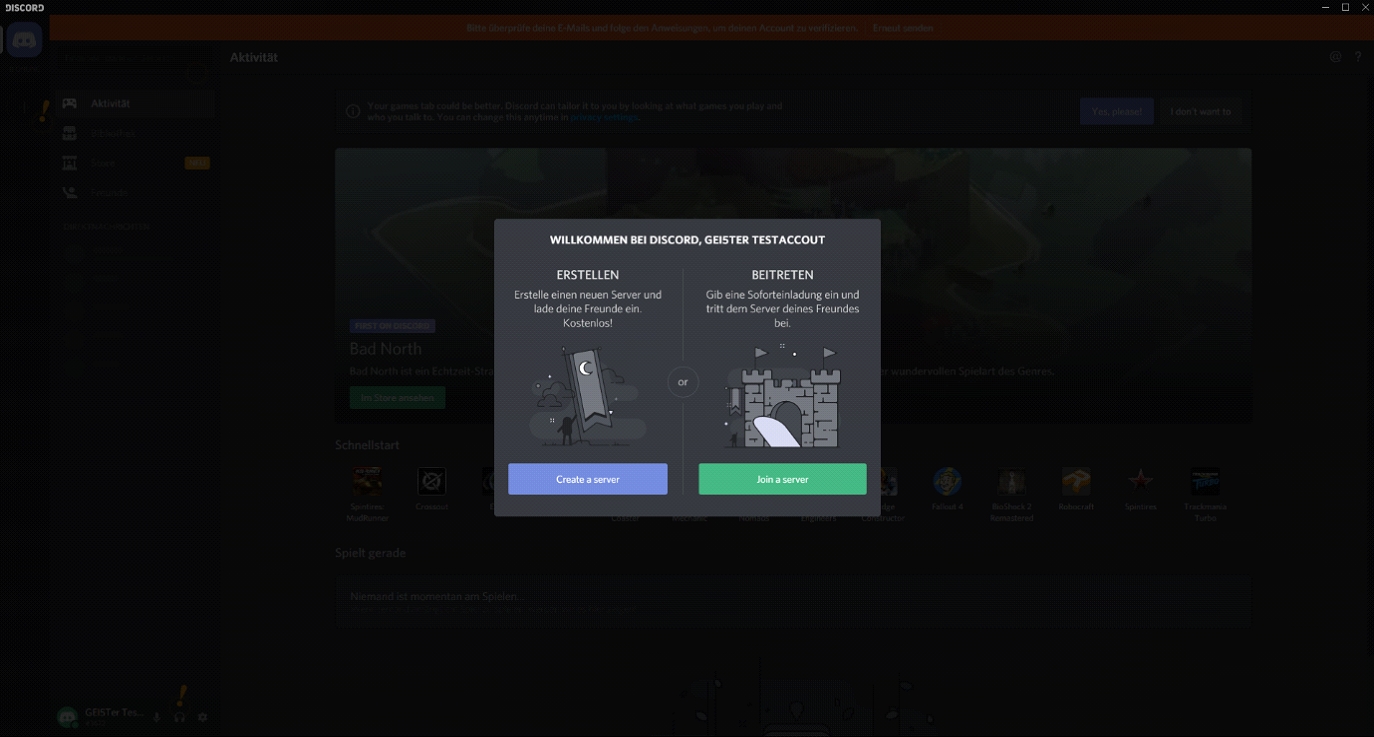
2. Mit dem Server Verbinden:
- Klicke auf „Join a server“
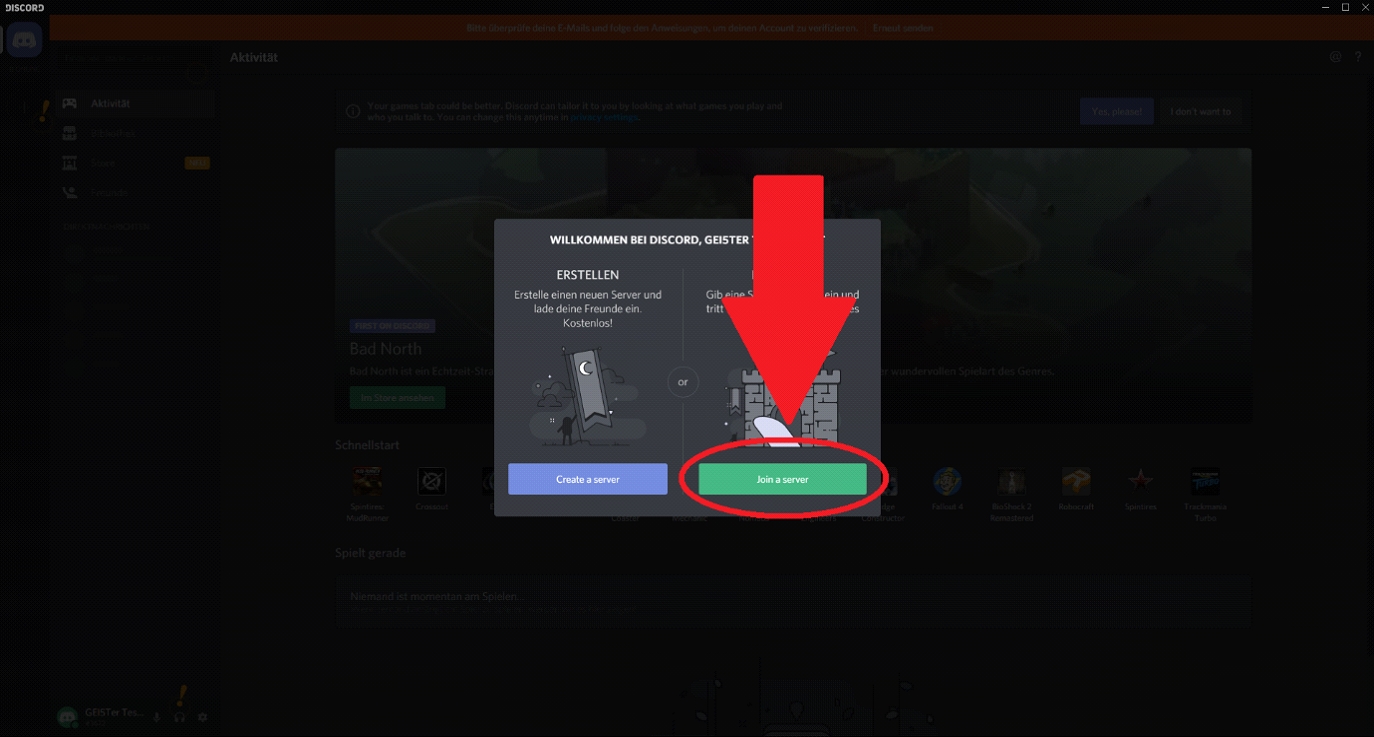
- Discord öffnet nun das „Trete einem Server bei“ Fenster.
Dort fügst du diesen Link ein:
https://discord.gg/rZAbq5C
(Bei mir(FrankHil) hat es anfangs Verwirrung
ausgelöst, dass eine Einladung zu einem Discord-Server aussieht wie eine
Internetseitenadresse.
Der Link ist tasächlich einfach nur die Adresse zum
GEI5Ter-Discord-Server, ähnlich der altbekannten
TS-Adresse. Er lässt
sich zwar auch im Browser nutzen, man verzichtet dann aber auf die
Vorteile die uns das Discord-Programm bietet.)
- Klicke auf „Beitreten“
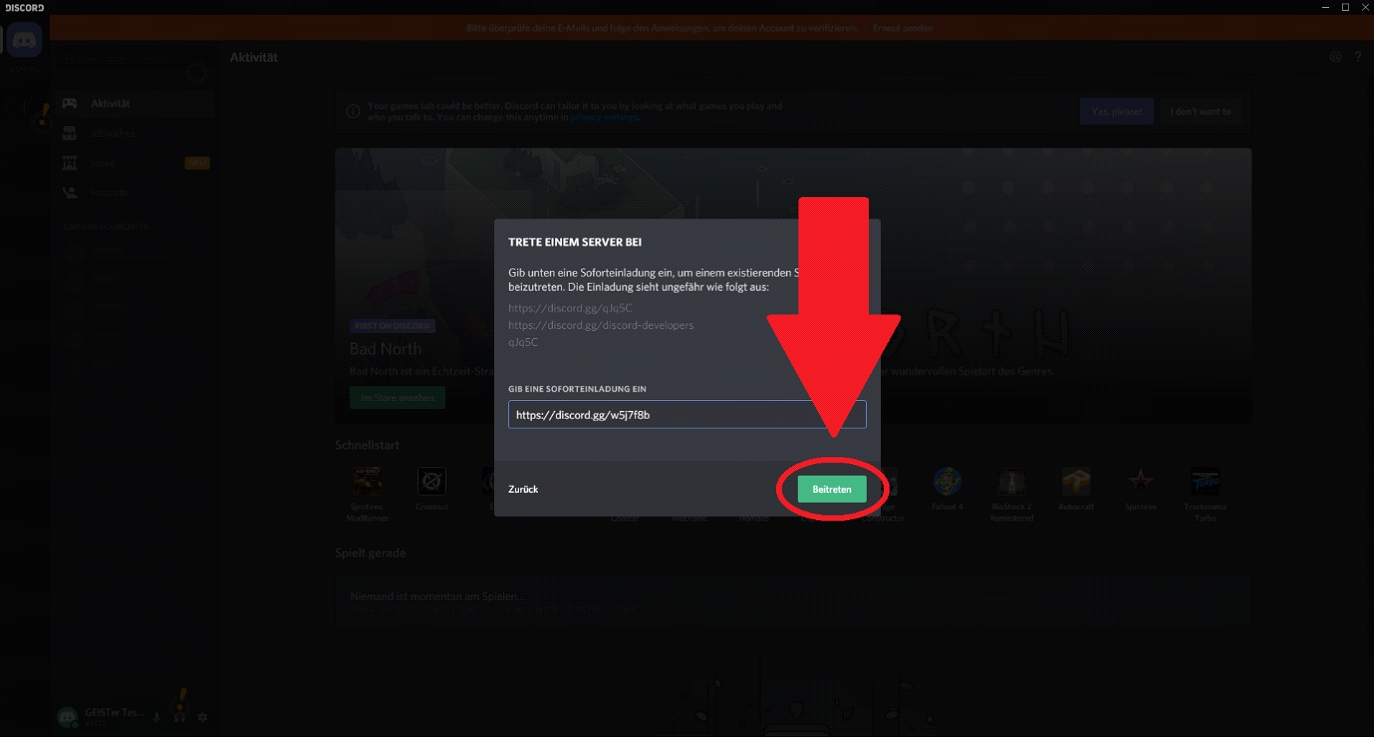
- Glückwunsch! Du bist nun mit dem GEI5Ter Server verbunden.
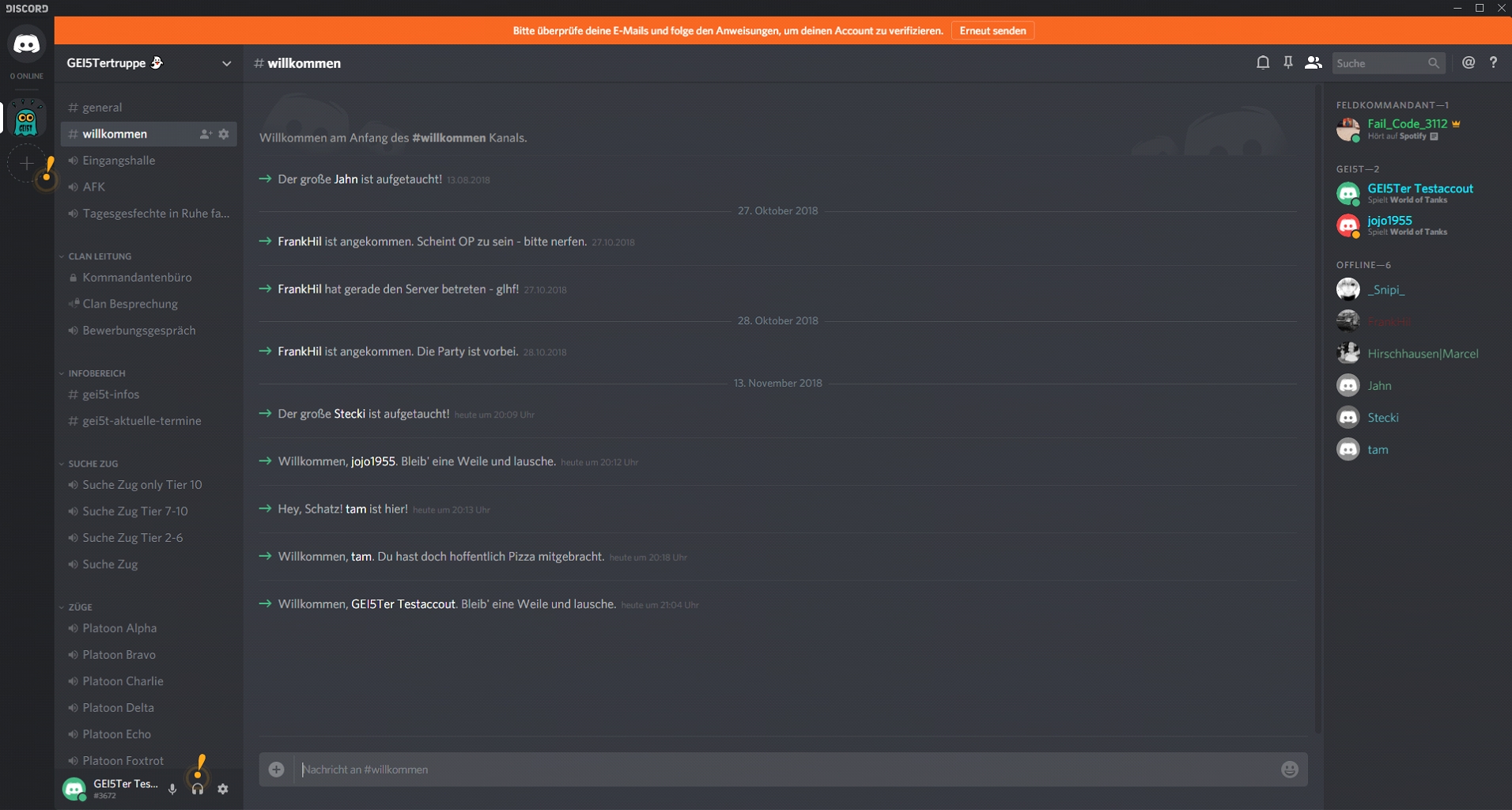
3. Mit einem Kanal Verbinden:
Klicke dazu einfach ein mal auf den gewünschten Kanal links in der Kanal
Liste
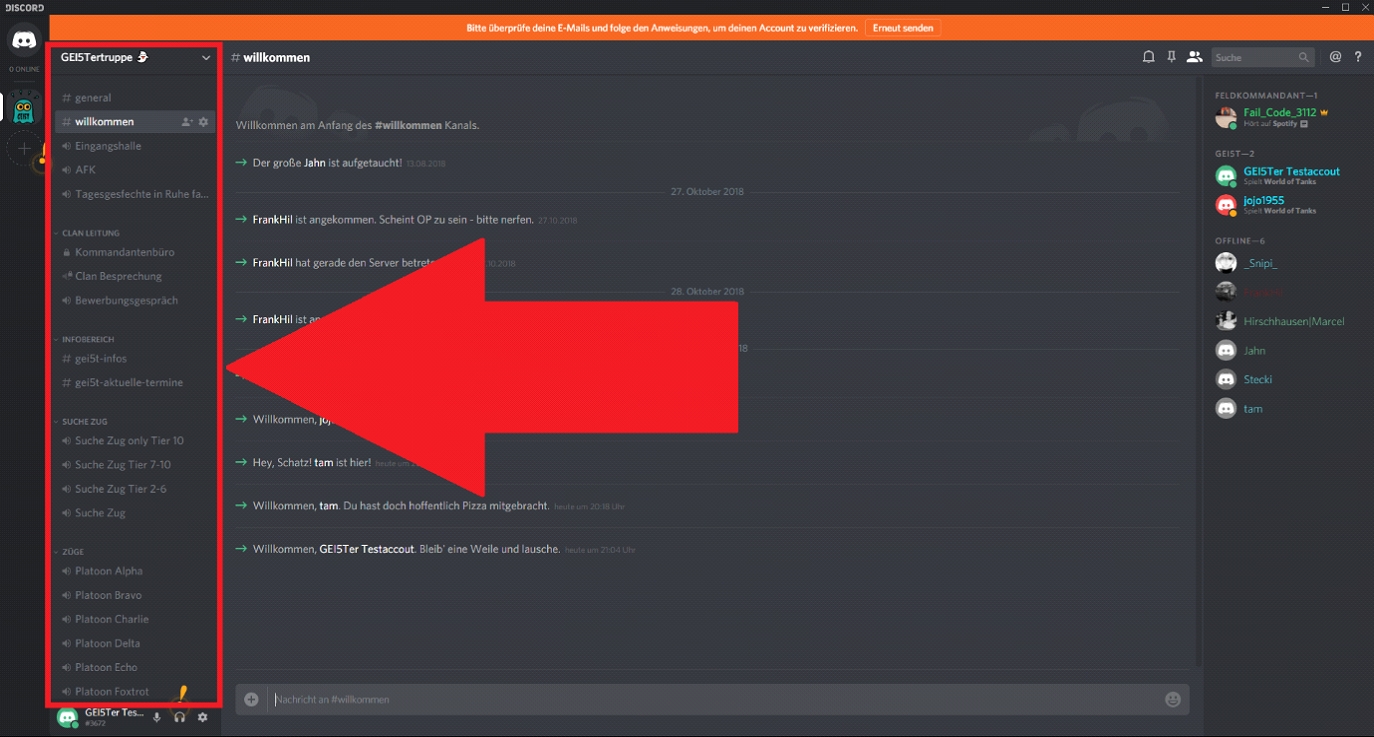
Die Kanäle mit einem „#“ sind Text-Kanäle. In diesen kann geschrieben
werden, aber auch Dateien Eingebettet werden.
Die Kanäle mit einem Lautsprecher Symbol sind Sprach-Kanäle. In ihnen
kann man ganz normal mit einander sprechen.
4. Die Verbindung Trennen:
!!!!!!!!!Anders als bei Teamspeak erfolgt die Trennung der Verbindung
NICHT automatisch bei Schließen des Programmes!!!!!!!!!
Um die Verbindung zu trennen, klicke wie im Bild dargestellt, neben
„Sprachchat verbunden“ auf den Telefonhörer mit dem „X“ drunter.
Das
wird die Verbindung zum Sprachchat trennen und du kannst in Ruhe Discord
schließen.
Wenn Du die Verbindung nicht trennst, bevor Du das Discord-Fenster
schliesst, minimiert sich Discord
im Infobereich unten rechts und Du
verbleibst hörbar und hörend
im Channel!
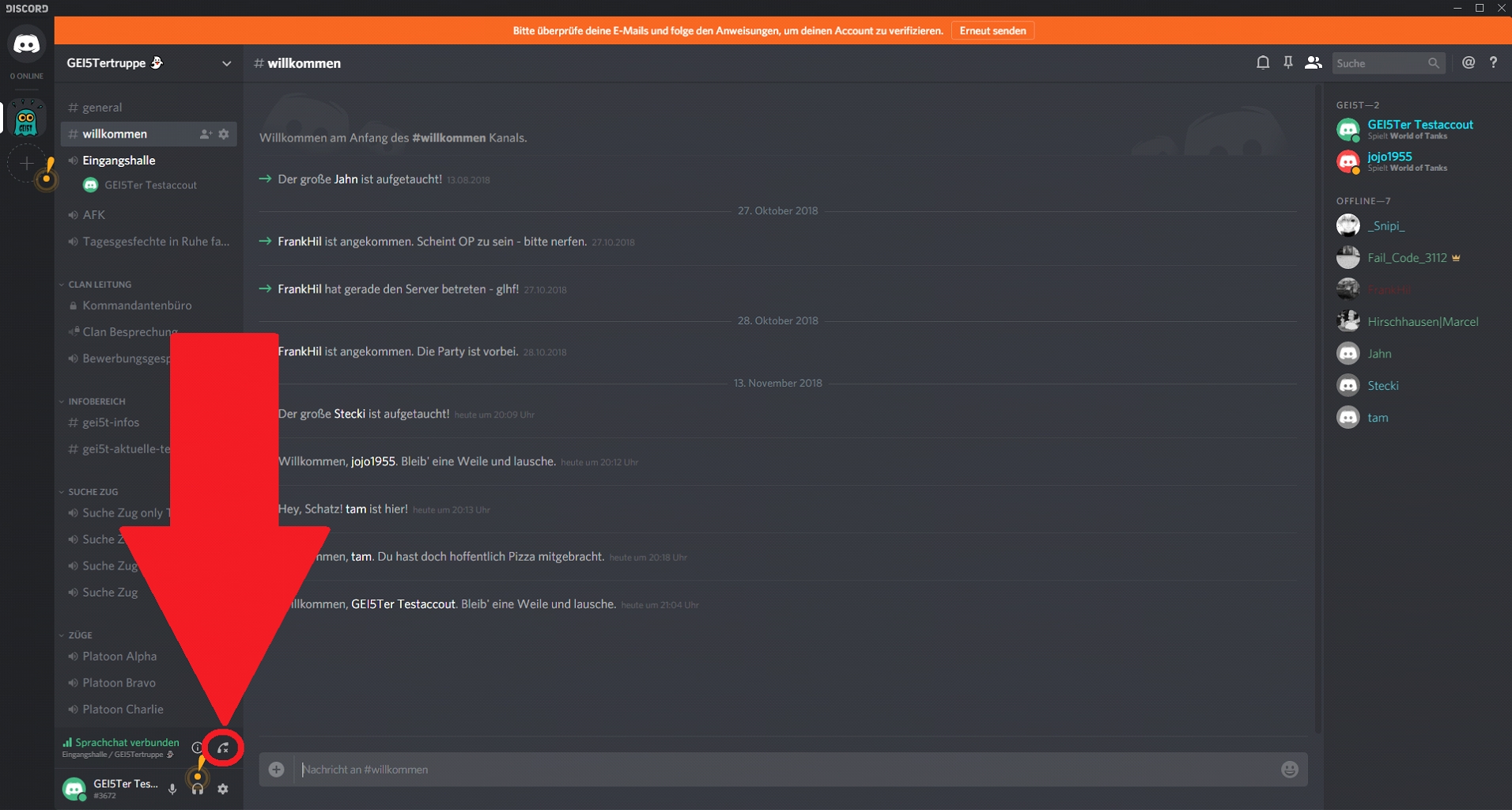
5. Spracheinstellungen:
- Die Spracheinstellungen findet Ihr hier:
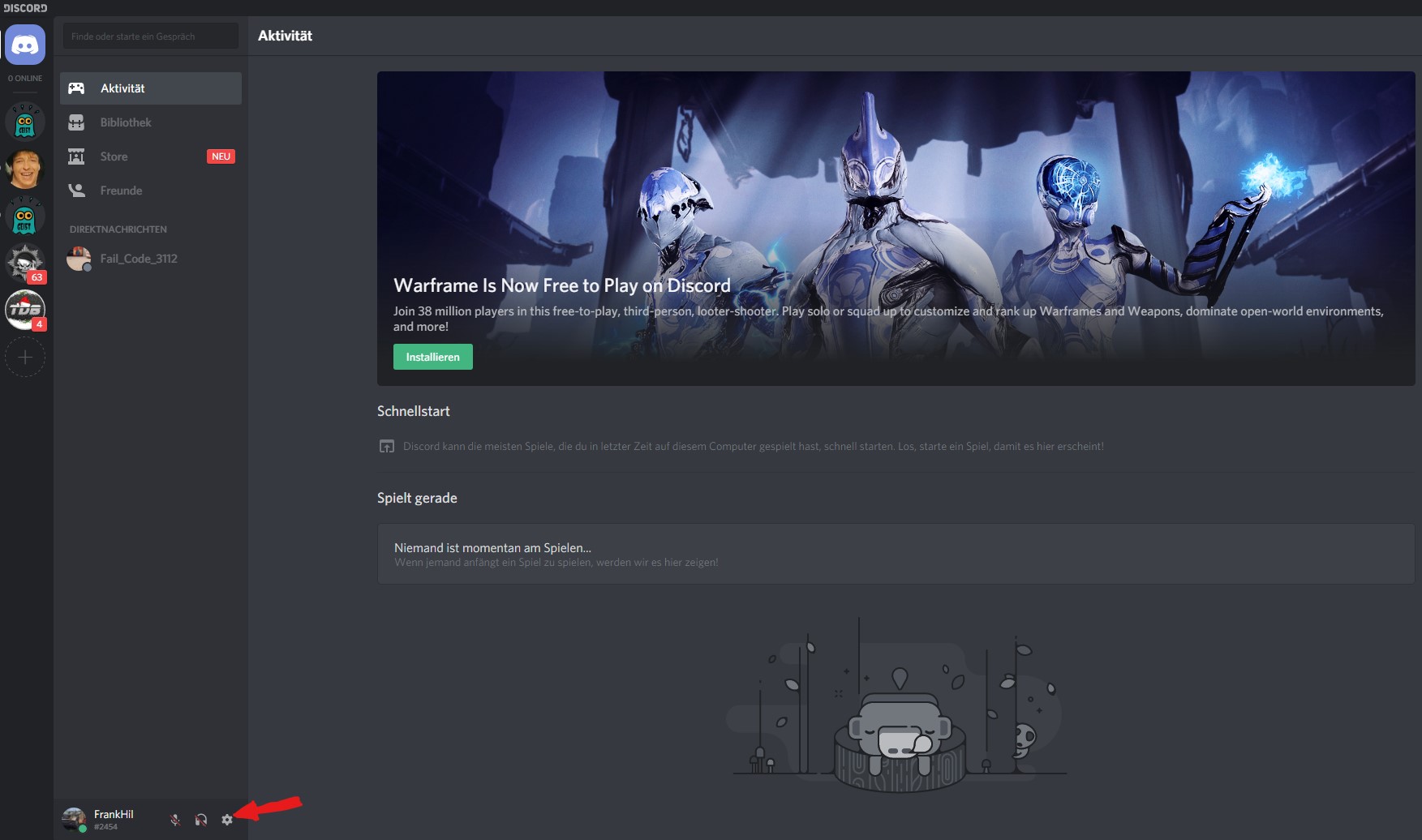
Und dann hier:
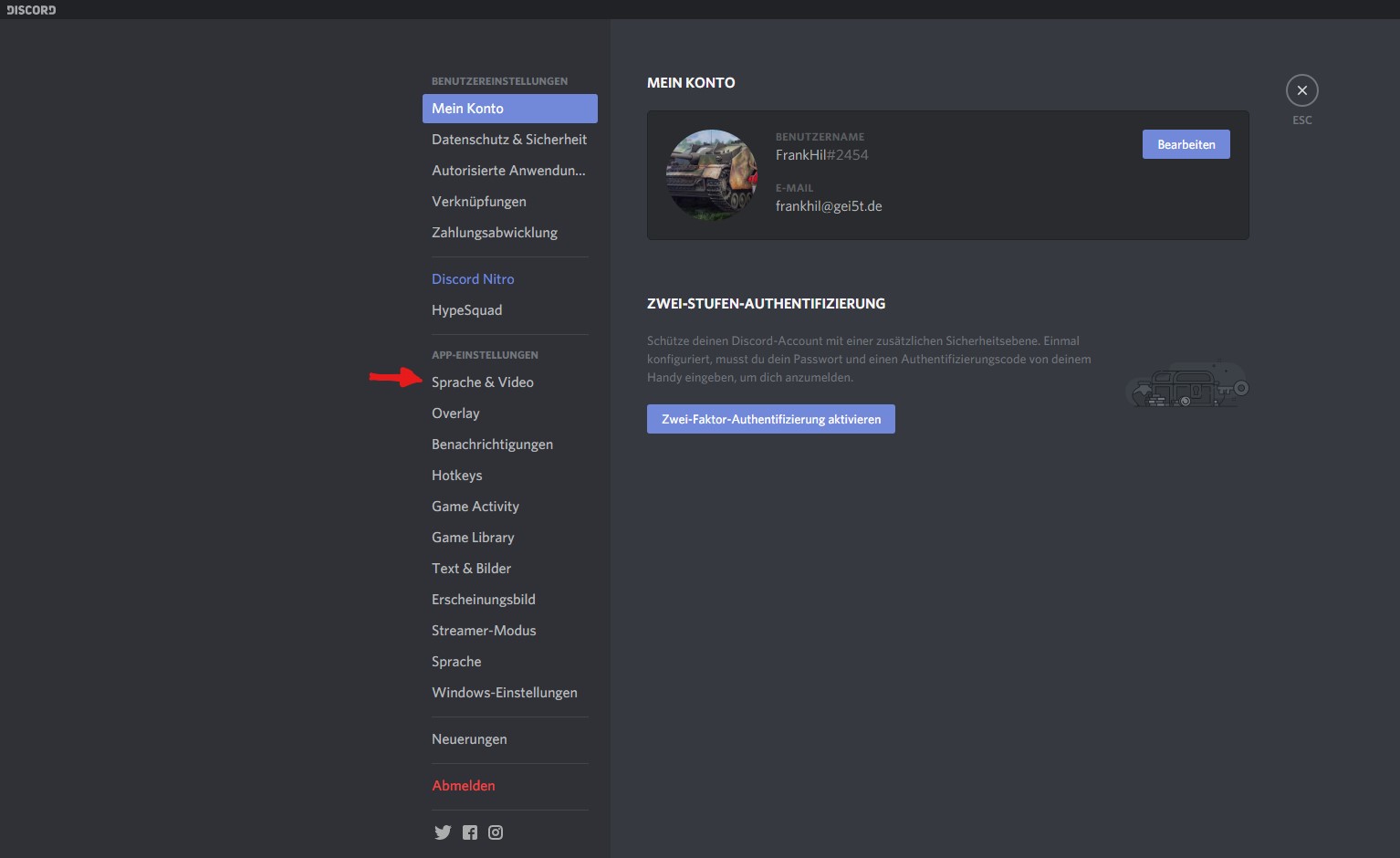
Das Spracheinstellungsmenü funktioniert eigentlich genauso wie bei Teamspeak. Damit kommt Ihr dann schon klar. :-)
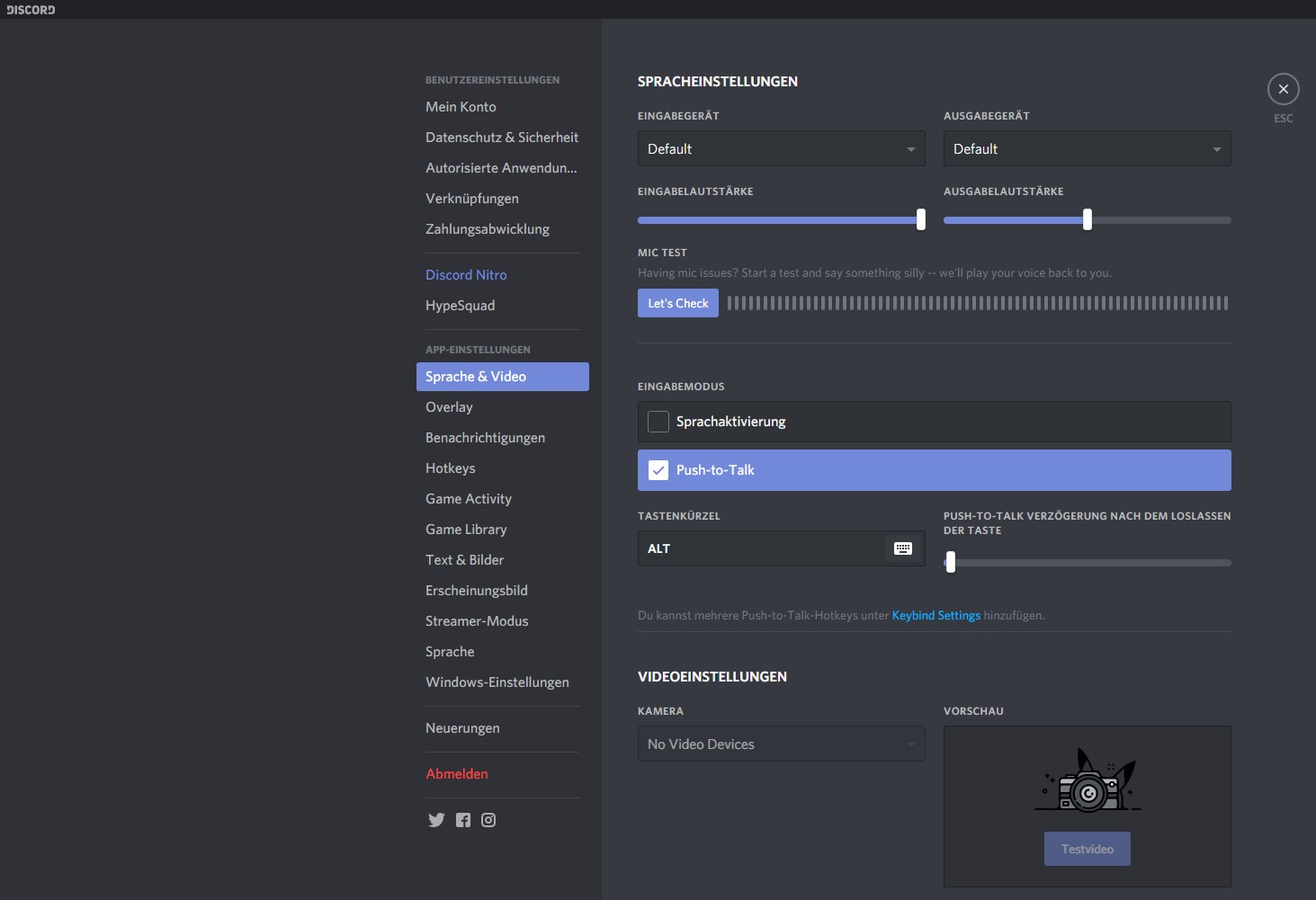
6. Vom Server trennen beim Schliessen des Discord Fensters:
Hallo GEI5Ter, Ihr seid von TeamSpeak gewohnt, dass bei Schliessen des
Programms mit dem Kreuz oben rechts keine Verbindung mehr
zum Server besteht. Das könnt Ihr bei Discord auch einrichten!
Hier zeige ich euch wie:
1. Profileinstelleungen öffnen:
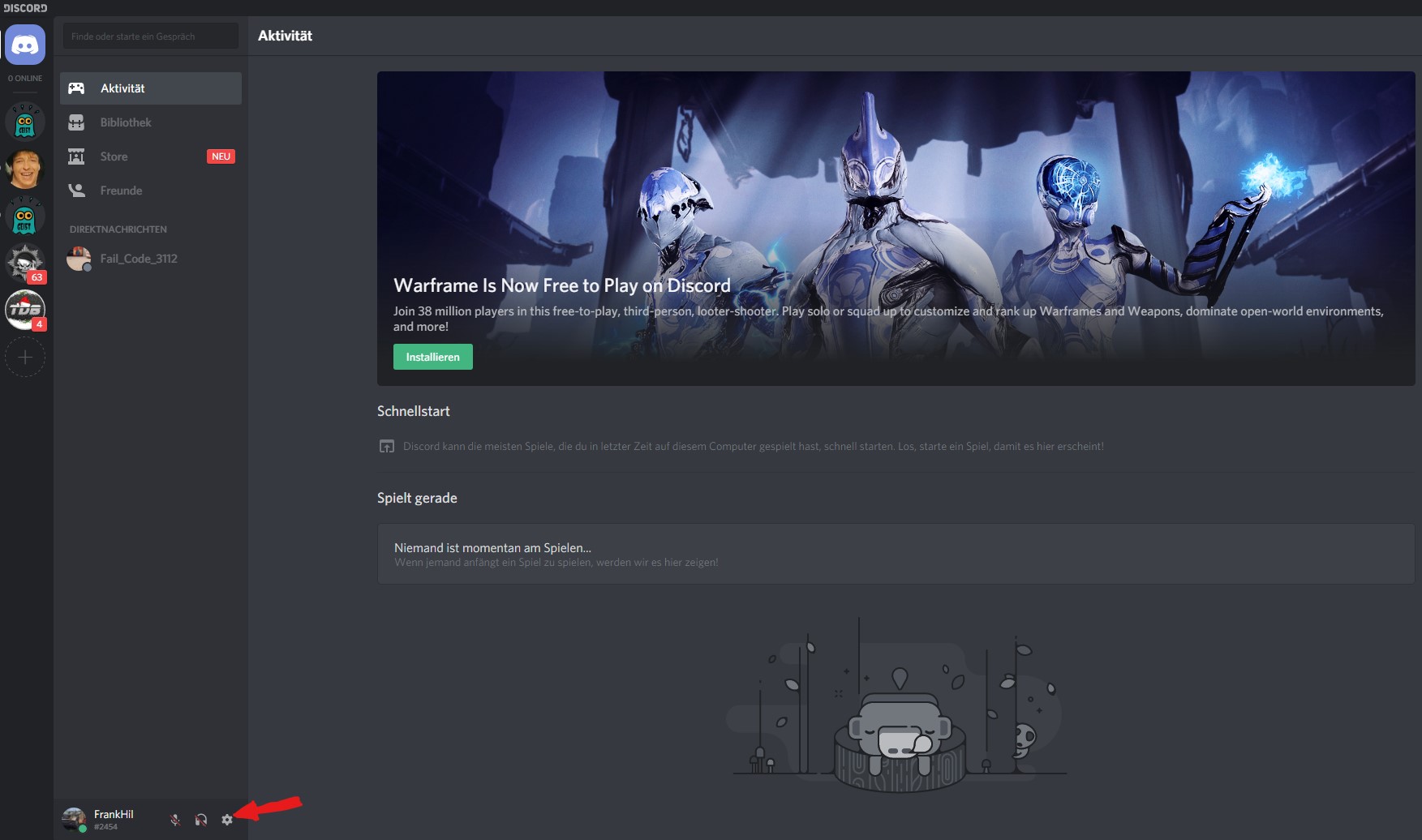
2. Windows-Einstellungen öffnen:
3. Die Eigenschaften des [Schliessen-Buttons] konfigurieren:
Schalterstellung links bedeutet hier, dass das Schliesssen des
Discord-Fensters tatsächlich auch das Programm beendet!
Ihr müsst also nicht mehr vorher vom Sprachchat trennen, wie oben
beschrieben(Absatz 4), sondern kommt raus wie von TS gewohnt.
Schalterstellung rechts bedeutet, dass das Schliessen des
Discord-Fensters Discord minimiert und unten rechts im Infobereich
Discord in Betrieb bleibt.